5.1 Oracle VM Server for x86 Supported Guest Operating Systems
On Oracle VM Server for x86, guest virtual machines based on Linux and Solaris can be either Hardware Virtualized (HVM) or Hardware Virtualized with PV Drivers (PVHVM).
Setting up an Ubuntu virtual machine in Virtualbox is so easy, a caveman could do it (TM).:P Seriously. Watch the video to see how easy it is to setup. Setting up an Ubuntu virtual machine in Virtualbox is so easy, a caveman could do it (TM).:P Seriously. Watch the video to see how easy it is to setup. For 64-bit Windows guests, ensure that the VM uses the Intel networking device because there is no 64-bit driver support for the AMD PCNet card. See Section 6.1, “Virtual Networking Hardware”. If you use the Create VM wizard of the VirtualBox Manager, Oracle VM VirtualBox automatically uses the correct settings for each selected 64-bit OS. I'm developping an application which needs a 32-Bit VM because the use of a native 3rd party library which only supports 32-Bit. On a 64-Bit system which installed 32 and 64-Bit JRE I tried using the -d32 switch to force the use of the 32-Bit JRE.
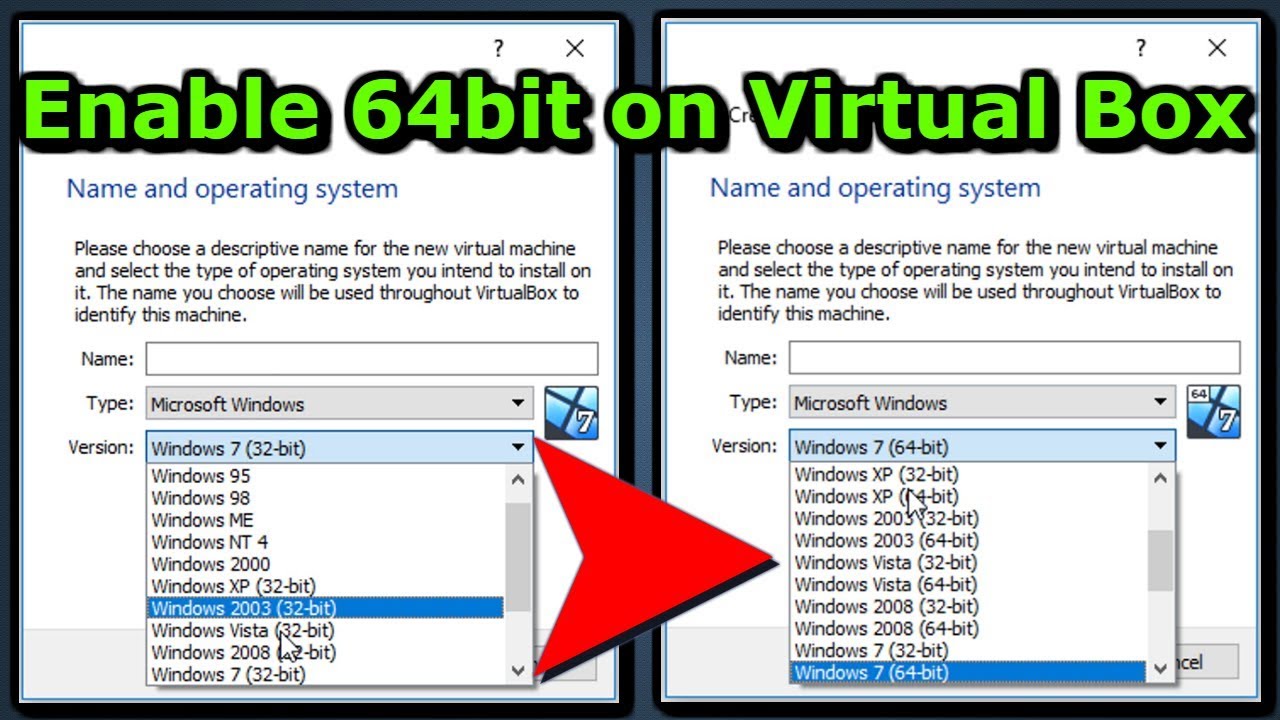
The following table lists support for virtual machines with an HVM domain type and a Linux operating system. Refer to the notes that follow the table for additional support information.
Table 5.1 HVM-Supported Linux Guest Operating Systems
(In future versions of Oracle VM Virtual Box, you will see Windows 8 as well as an option). In the next step, you will choose the memory to be allocated for the Windows 8 virtual machine on the Oracle VM VirtualBox: Recommended memory for 32-Bit Windows 8 is 1Gb and for 64-bit Windows 8, it is 2Gb.
Guest Operating System | HVM 32-bit | HVM 64-bit |
|---|---|---|
Oracle Linux Release 7.x | N/A | Yes |
Oracle Linux Release 6.x | Yes | Yes |
Oracle Linux Release 5.x | Yes | Yes |
Oracle Linux Release 4.x | Yes | Yes |
Red Hat Enterprise Linux 7.x | N/A | Yes |
Red Hat Enterprise Linux 6.x | Yes | Yes |
Red Hat Enterprise Linux 5.x | Yes | Yes |
Red Hat Enterprise Linux 4.x | Yes | Yes |
CentOS 6.x | Yes | Yes |
CentOS 5.x | Yes | Yes |
CentOS 4.x | Yes | Yes |
SUSE Linux Enterprise Server 11.x | No | Yes |
Additional support information for HVM-supported Linux guest operating systems is as follows:
You can create HVM guest virtual machines for Oracle Linux, Red Hat Enterprise Linux, and CentOS. However, the Xen PV drivers are included by default with the kernels. Creating PVHVM guest virtual machines is recommended for hardware virtualization to improve performance.
The minimum required kernel version for SUSE Linux Enterprise Server (SLES) 11 is
3.0.31-0.9.
The following table lists support for virtual machines with a PVHVM domain type and a Linux operating system. Refer to the notes that follow the table for additional support information.
Table 5.2 PVHVM-Supported Linux Guest Operating Systems
Guest Operating System | PVHVM 32-bit | PVHVM 64-bit |
|---|---|---|
Oracle Linux Release 7.x | N/A | Yes |
Oracle Linux Release 6.x | Yes | Yes |
Oracle Linux Release 5.x | Yes | Yes |
Oracle Linux Release 4.x | Yes | Yes |
Red Hat Enterprise Linux 7.x | N/A | Yes |
Red Hat Enterprise Linux 6.x | Yes | Yes |
Red Hat Enterprise Linux 5.x | Yes | Yes |
Red Hat Enterprise Linux 4.x | Yes | Yes |
CentOS 6.x | Yes | Yes |
CentOS 5.x | Yes | Yes |
CentOS 4.x | Yes | Yes |
SUSE Linux Enterprise Server 11.x | No | Yes |
Additional support information for PVHVM-supported Linux guest operating systems is as follows:
Oracle Linux, Red Hat Enterprise Linux, and CentOS 5.x include the Xen PV drivers in the
kernel-xenvariant of the kernel. Oracle Linux 5.x also includes the PV drivers inkernel-uek, the Unbreakable Enterprise Kernel (UEK). Creating PVHVM guest virtual machines is recommended for hardware virtualization with these kernels.Oracle Linux, Red Hat Enterprise Linux, and CentOS 4.x require the
kernel-xenUvariant of the kernel to use the PV drivers mode.The minimum required kernel version for SUSE Linux Enterprise Server (SLES) 11 is
3.0.31-0.9.To start a PVHVM guest on SLES 11, you must perform the following steps:
Install the operating system and upgrade to the
3.0.31-0.9kernel version.Shutdown the virtual machine.
In Oracle VM Manager, set the domain type for the virtual machine to
Xen PVM.Restart the virtual machine.
The following table lists support for virtual machines with either an HVM or a PVHVM domain type and a Solaris operating system. Refer to the notes that follow the table for additional support information.
Table 5.3 HVM and PVHVM-Supported Solaris Guest Operating Systems
Guest Operating System | PVHVM 32-bit | HVM 32-bit | PVHVM 64-bit | HVM 64-bit |
|---|---|---|---|---|
Oracle Solaris 11 | N/A | N/A | Yes | N/A |
Oracle Solaris 10 | Yes | N/A | Yes | N/A |
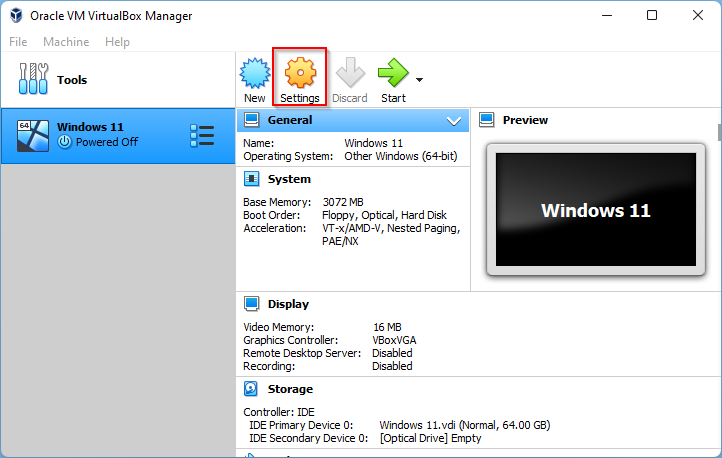
Additional support information for HVM and PVHVM-supported Solaris guest operating systems is as follows:
Oracle Solaris support begins with Solaris 10 1/13 (update 11). The Solaris 10 or Solaris 11 OS runs as a hardware virtual machine (HVM), which requires HVM support (Intel VT or AMD-V) on the underlying hardware platform. By default, Solaris 10 or Solaris 11 OS has the required PV drivers installed as part of the OS. Oracle Solaris 10 supports x86 32-bit and 64-bit architecture. 32-bit or 64-bit mode is selected at OS boot time by examining the hypervisor and the underlying hardware. Oracle Solaris 11 supports x86 64-bit architecture only.
For details about Oracle software certification, refer to My Oracle Support Document 464754.1, titled Certified Software on Oracle VM at https://support.oracle.com/oip/faces/secure/km/DocumentDisplay.jspx?id=464754.1.
Also visit the Oracle VM resource page at http://www.oracle.com/us/technologies/virtualization/oraclevm/resources/index.html to learn about the support plans for available for Oracle VM, Oracle Linux and Oracle Solaris.
Table 5.4 CPU Paravirtualized Supported Guest Operating Systems
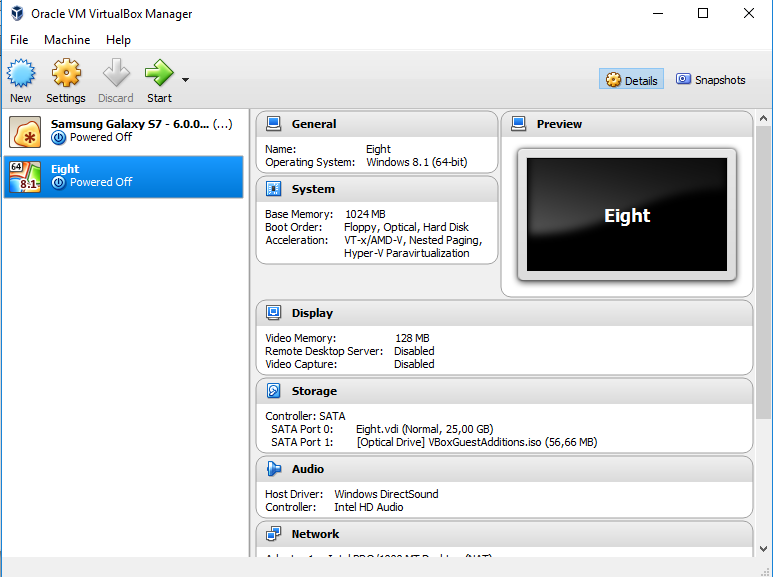
Guest Operating System | Paravirtualized 32-bit | Paravirtualized 64-bit |
|---|---|---|
Oracle Linux Release 7.x | No | No |
Oracle Linux Release 6.x | Yes | Yes |
Oracle Linux Release 5.x | Yes | Yes |
Oracle Linux Release 4.x | Yes | Yes |
Red Hat Enterprise Linux 7.x | No | No |
Red Hat Enterprise Linux 6.x | Yes | Yes |
Red Hat Enterprise Linux 5.x | Yes | Yes |
Red Hat Enterprise Linux 4.x | Yes | Yes |
CentOS 6.x | Yes | Yes |
CentOS 5.x | Yes | Yes |
CentOS 4.x | Yes | Yes |
SUSE Linux Enterprise Server 11.x | No | Yes |

Table 5.5 Microsoft Windows Supported Guest Operating Systems
Guest Operating Systems | 64-bit | 32-bit |
|---|---|---|
Microsoft Windows Server 2012 R2 | Yes | N/A |
Microsoft Windows Server 2012 | Yes | N/A |
Microsoft Windows Server 2008 R2 SP1 | Yes | N/A |
Microsoft Windows Server 2008 SP2 | Yes | Yes |
Microsoft Windows Server 2003 R2 SP2 | Yes | Yes |
Microsoft Windows 10 | Yes | Yes |
Microsoft Windows 8.1 | Yes | Yes |
Microsoft Windows 8 | Yes | Yes |
Microsoft Windows 7 SP1 | Yes | Yes |
Microsoft Windows Vista SP2 | Yes | Yes |
For a list of Microsoft Windows guest operating systems that Oracle VM supports with the Oracle VM Paravirtual Drivers for Microsoft Windows, see Oracle VM Paravirtual Drivers for Microsoft Windows.
Table 5.6 Oracle VM Paravirtual Drivers for Microsoft Windows Supported Releases
Oracle VM Release | Oracle VM Paravirtual Drivers for Microsoft Windows Release 3.0.1 | Oracle VM Paravirtual Drivers for Microsoft Windows Release 3.2.2 | Oracle VM Paravirtual Drivers for Microsoft Windows Release 3.2.3 | Oracle VM Paravirtual Drivers for Microsoft Windows Release 3.4.1 | Oracle VM Paravirtual Drivers for Microsoft Windows Release 3.4.2 |
|---|---|---|---|---|---|
Oracle VM 3.0 | Yes | No | No | No | No |
Oracle VM 3.1 | Yes | No | No | No | No |
Oracle VM 3.2 | Yes | Yes | Yes | Yes | Yes |
Oracle VM 3.3 | No | Yes | Yes | Yes | Yes |
Oracle VM 3.4 | No | Yes | Yes | Yes | Yes |
Copyright © 2011, 2018 Oracle and/or its affiliates. All rights reserved. Legal Notices
Oracle VirtualBox is a cross-platform virtualization application. It installs on your existing Intel or AMD-based computers, whether they are running Windows, Mac, Linux or Solaris operating systems. VirtualBox can create and run a 'guest' operating system (virtual machine) in a window of the host operating system. The virtual machine provides a self-contained environment in which to experiment with new software without risking damaging changes to the host operating system.
We will give an instruction with step-by-step screenshots to show how to install VirtualBox with an example of installing Ubuntu OS as a guest machine. We also explain how to share files between the host and guest operating systems.
Downloads
Note the instruction here is based on the latest version of the VirtualBox. If you have already installed an earlier version of VirtualBox, your experience may be different. It is recommended to use the latest version of VirtualBox to avoid issues. The VirtualBox forum is a good place to find a solution if you see any problems.
Go to VirtualBox website here to download the binary for your current operating system. Since our host machine is running on Windows, I'll choose 'x86/amd64' from Windows hosts. When download is finished, run the executable file. Continue with the installation of VirtualBox with the defaults. This will open VirtualBox at the end of the installation.
Create Virtual Machine
Click 'New' button to open a dialog.
Type a name for the new virtual machine. Since I am planning to install Ubuntu 14.04, I'll enter 'ubuntu1404'. Note that VirtualBox automatically changes 'Type' to Linux and 'Version' to 'Ubuntu (64 bit)'. These two options are exactly what we need.
The memory size depends on your host machine memory size. In my case, I have 12GB physical RAM. I like to allocate as much as possible for Ubuntu but leave some for my Windows host machine. I pick 8192 MB for my Ubuntu. Note that VirtualBox will create a swap partition with the same amount space as base memeory you have entered here. So later when you are selecting the size of the virtual hard drive, make sure it is large enough since the hard drive will be splitted into root (/)and swap partitions. The root partition contains by default all your system files, program settings and documents.
Accept the default 'Create a virtual hard drive now' and click 'Create' button.
Continue to accept the default 'VDI' drive file type and click 'Next' button.
Change the storage type from the default 'Dynamically allocated' to 'Fixed size' to increase performance.
For the virtual hard drive space, the default value is 8GB which is too little for RNA-Seq analysis. I'll pick 100GB since I have plenty of space in my hard disk. You want to choose a good size for your RNA-Seq analysis. If you realize the drive space is not large enough, you'll need to go over these steps again to create another virtual machine.
Click 'Create' button and VirtualBox will generate Ubuntu virtual machine.
Now the virtual machine is created. We are ready to install Ubuntu in this virtual machine. Select your new virtual machine and click 'Settings' button. Click on 'Storage' category and then 'Empty' under Controller:IDE. Click 'CD/DVD' icon on right hand side and select the ubuntu ISO file to mount.

Note that if you have not downloaded 64-bit Ubuntu ISO file, you can check out this page for more information. When downloading Ubuntu ISO file, make sure to selecte 64-bit version. Also make sure the VT-x/Virtualization Technology has been enabled in your computer's BIOS/Basic Input Output System.
Since Tophat program can take an advantage of multiple processors/threads, it is a good idea to specify a large number of processors in virtual machine (default value is 1). You can change this number by clicking on 'System' category. In this case, I change the number of CPUs to 4 since 4 is the largest value shown on the green bar in my case. Now you can click 'OK' button to continue.
VirtualBox may pop up a message about 'Auto capture keyboard' option. Read the message there and check 'Do not show this message again' option before clicking OK.
Install Ubuntu
Back to Oracle VM VirtualBox Manager, click on the new Ubuntu virtual machine and hit 'Start' button. Now you shall see a 'Welcome' screen. Click 'Install Ubuntu' button. Note that the installation process may differ a little bit from version to version. The screenshots here are based on Ubuntu 14.04.1.
Click 'Continue' button.
Make sure 'Erase disk and install Ubuntu' option is selected and click 'Install Now' button.
Ubuntu will ask you a few questions. If the default is good, click 'Continue' button.
In 'Who are you?' dialog, enter your preferred name, username and password. Note that this user will have root/sudo privilege. Click 'Continue' button.
The installation will continue until it is finished.
After installation is complete, click 'Restart Now' button. When you see a screen with a black background saying 'Please remove installation media and close the tray (if any) then press ENTER:', just follow it.
Enter the password you have chosen and press 'Enter'.
The Ubuntu Desktop OS is ready. You may find the desktop screen is too small. Don't worry. You can solve this easily with 'VirtualBox Guest Additions'.
More About VirtualBox
Guest Additions
After the Ubuntu guest machine is installed, you will find the Ubuntu OS screen size is not extendable and you are not able to share folders between the host machine and Ubuntu.
Guest Additions software provide additional capability to a guest virtual machine, including mouse pointer integration, better video support, share folders, share clipboard, et al.
Before we proceed to install Guest Additions, make sure the current user has sudo/root privilege. If the current user does not have sudo/root privilege or it is not sure, run the following terminal command from an account (such as the user created when Ubuntu was first created; see the screenshot of 'Who are you?' above) with root privileges to enable the root privilege for the current user where USERNAME should be replaced by the current user's name.
To install Guest Additions, click Devices > Insert Guest Additions CD images…
Click 'Run' button (next to 'Cancel' button) to start the installation. Note that the version of VBOXADDITIONS should be matched with the one of VirtualBox you have installed.
Installing Guest Additions requires root privilege. Enter user's password (assume the current user has sudo privilege).
When the installation is finished, press Return key to close the terminal window.
Now prepare to restart the system to enable the change. Click 'Shutdown' on the menu and then the 'Restart' button.
After rebooting Ubuntu, you will see the desktop resolution is much better.
Share Folders
Before you can enable shared folders on the host machine, make sure you have installed VirtualBox Guest Additions software on the guest machine.
Oracle 11g Download 64 Bit
When Ubuntu guest machine is on, click on Devices > Shared folders settings…
Select Machine Folders and hit the add button (plus sign).
Browse to the folder you wish to access from the guest machine. Check Auto-mount and Make Permanent options and click OK button.
Click OK button once more.
Now type 'terminal' in Dash to open a Terminal.
Type the following line in the Terminal to add a user to 'vboxsf' group. This step is necessary in order to use the VB's 'Shared Folder' feature.Replace 'brb' with your account name in Ubuntu.When you are done, restart the Ubuntu guest machine and go to /media/ directory. From Nautilus (file manager in Ubuntu), click Computer > File System > Media folder and inside it you will see a folder beginning with sf_ (the folder name is sf_Downloads in our example). Now you can transfer files between the Ubuntu guest machine and the Windows host machine in Nautilus.
Although Shared Folder system in VirtualBox is a nice feature, using VirtualBox shared folder directly for fastq data, annotation or output directorycan significantly reduce the performance compared to a native (Ubuntu) system or VirtualBox native system.
BRB-SeqTools
Oracle Vm 32-bit Download
After Ubuntu has been successfully installed on VirtualBox, users can be go back to download and use BRB-SeqTools program.