• Filed to: PDF Tips
On the Page Layout tab, in the Page Setup group, click the Dialog Box Launcher next to Page Setup. In the Page Setup dialog box, on the Header/Footer tab, click Custom Header or Custom Footer. To specify where in the header or footer you want the page number to appear, click inside the Left section, Center section, or Right section box. To insert numbers, click the Insert Page Number. Foxit PhantomPDF Mac enables you to insert pages from files (either from a page range or the entire file), clipboard, and a blank page. Insert Pages from a File. Open the Organize toolbar by one of the following: Choose Tools Organize. Click in the Common Tools toolbar, and choose Organize. If you need to delete a page, select it and click the trashcan icon. For more advanced PDF tools, try Adobe Acrobat Pro DC for free for seven days on Windows or Mac. The free trial lets you edit PDF text and images, insert blank pages, add page numbers and bookmarks, convert PDFs, merge files, split PDFs, reduce file size, and more. A powerful tool to visually Reorder pages, Compose, Delete pages, Crop, Split when a given text area changes (Ex. Invoice number), Split by pages, by bookmarks, by size, Rotate, Extract text, Repair, Convert to grayscale, Encrypt, Decrypt, Mix, Extract pages. Available for Windows, Mac and Linux. Try it free for 14 days.
Bates numbering is a way of indexing legal documents for easy retrieval and identification. It is a common practice in law offices to add Acrobat bates numbering to routine legal documents and pages. Usually, bates numbering is added in the header or footer of the document. Adobe Acrobat is one of the most widely used PDF software to add bates numbering to PDF pages. Bates stamping in Adobe is quite easy and makes the process of adding numbers to each page quite simple and efficient. Today, we will tell you how you can do Adobe Acrobat bates numbering using bate stamping in Adobe.
How to Add Bates Numbering In PDF with Adobe Acrobat
Adobe Acrobat is one of the most popular software for PDF documents. It offers a wide range of tools to view, manipulate, create, manage front share and save PDF documents. Being one of the best popular pdf readers in the market, Adobe Acrobat is widely used by legal offices to add bates numbering.
To add page numbers to a PDF file, you need to go to the 'Edit' tab, where you can find the option to 'Add Header & Footer'. Once you select 'Add Header & Footer', a new dialogue box will appear. If you didn't add a header and footer before, it will remind you to create a template, then click the '+' icon to create a template firstly.
Let's take a look at how you can add bates stamping in Adobe with the help of Acrobat bates numbering tool. Follow the simple step by step guide on how to add bates numbering in Adobe.
Step 1. Open Adobe Acrobat
If you don't already have Adobe Reader, download Adobe Acrobat software on your desktop. Once the software is installed launch it and open your PDF document.
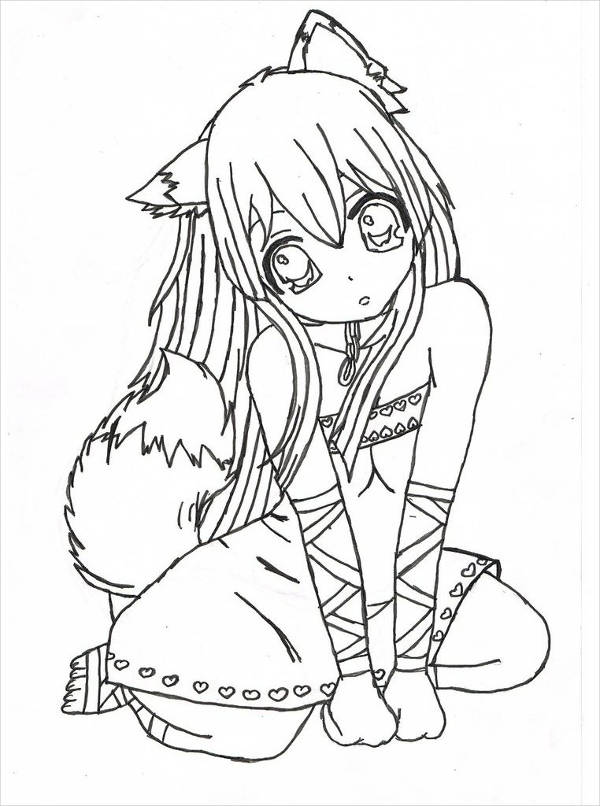
Step 2. Add Bates Numbering

It is quite simple to add bates numbering in Adobe using the feature of bate stamping in Adobe. To apply bates numbering simply click on Organize Pages in the Tools panel and then choose 'Bates Numbering' under the 'More' option. This will open an Adobe Acrobat bates numbering dialogue box. Add the files you want to number and arrange them in the correct order. Finally, select all the necessary details like header and footer, style, font, prefixes and suffixes, etc. Once you have filled all the fields add the numbering to your page.
Step 3. Save File
Once Acrobat bates numbering is done you can save your file. Go to 'Save as' > 'File' and click on 'Save'. Note that once you have added bates numbering to PDF documents in Adobe you cannot change bate stamping in Adobe.
How to Add Bates Numbering in PDF with Adobe Acrobat Alternative - PDFelement Pro
PDFelement Pro is an all in one PDF reader and editor for Mac, Windows. iOS and Android. It offers a wide range of features to convert, sign, annotate and share PDF documents. You can also use PDFelement Pro to add numbering to different PDF pages.
Follow this simple guide to learn how to add Adobe Acrobat bates numbering using PDFelement Pro.
How To Number Pages In Adobe Acrobat
Guide to Add Acrobat Bates Numbering Using PDFelement Pro
Step 1. Open PDFelement Pro
Add Page Numbers To Pdf Mac Free Online
Download PDFelement Pro on your desktop and wait for the software to install. The installation will take just a few minutes. Once installed, launch the desktop app of PDFelement Pro and open your document.
Step 2. Add Bates Numbering
To add Acrobat bates numbering in PDFelement Pro go to the Edit tab in the toolbar present at the top of the screen. This tab contains different editing tools i.e. Text, Link, Crop, Watermark, Background, Bates Numbering, and Header and Footer. Click on 'Bates Numbering' to launch a dialogue box. Add the requirements in Bates Setting and Font sections, then click 'OK'. In this way, you will add Acrobat bates numbering to PDF documents in PDFelement Pro.
Step 3. Save PDF
To save your PDF go to 'File' > 'Save'. Now, enter the document name and select file location. Click on 'Save' to save the PDF.